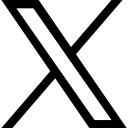Las bibliotecas de New Zenler

Mantén tu sitio ordenado para montar tu escuela de forma eficaz en menos tiempo y obteniendo mejores resultados.
¿Te gustaría tener un negocio ordenado?
En este video te voy a enseñar a organizar tu sitio en New Zenler gracias a la biblioteca de contenidos.
Tener tu web estructurada desde el principio te va a ayudar a prevenir problemas en tus picos de trabajo o en lanzamientos.
Los consejos que te voy a dar hoy no solo los utilizo para mí misma en mi propio negocio, sino también para los de mis clientes.
En New Zenler vas a encontrar 3 tipos de biblioteca.
Una es la que se conoce como My Library (mi biblioteca), la Biblioteca de Vídeos y por último, la Biblioteca de Contenidos.
Te voy a enseñar dónde encontrarlas y cómo gestionarlas desde el principio para conseguir una página web y cursos realmente organizados y que simplifiquen el trabajo técnico.
My Library en New Zenler
Vamos a ver, la primera de nuestras bibliotecas, "Mi biblioteca".
¿Dónde puedes encontrar esta biblioteca de contenidos de imágenes o vídeos?
Pues en el constructor web de Zenler.
Al construir cualquiera de tus páginas web añadirás imágenes a tu diseño o plantillas que las contengan. Al seleccionar una imágen y pulsar el icono de la rueda se abrirá el menú para, entre otras cosas acceder a mi biblioteca.

En mi biblioteca puedes acceder a todas las imágenes ya cargadas en ella.
Para cargar una nueva imagen lo harás desde tu ordenador o Si quisieras buscar una imagen que no fuera ninguna de estas en un banco de imágenes libre, puedes utilizar el buscador de pixabay.

Biblioteca de vídeos en New Zenler
Segunda biblioteca la biblioteca de vídeos.
¿Dónde puedes encontrar esta segunda biblioteca?
En el menú de cursos y dentro de esta sección en el menú de la izquierda.
Aquí estarán todos los vídeos que hayas adjuntado.
Pero espera, porque quiero que veas las funcionalidades que tenemos dentro de la biblioteca de vídeos.
En nuestro ejemplo solo tenemos un video subido, podrías tener muchísimos más.
Puedes cambiar el nombre del video.
Puedes ver su tamaño y su duración y las vistas que ha obtenido ese video dentro de tu curso.
También le puedes añadir etiquetas.
Puedes ver en qué fecha se ha subido este video a la plataforma.
El resto de las funcionalidades te las describo más adelante en la Biblioteca General de Contenidos porque funciona exactamente igual, con lo cual podrías editar los vídeos desde aquí o desde tu biblioteca general de contenidos.
Estaría la posibilidad de editar, de tener una vista previa, de compartir este video, de descargarlo o de borrarlo.
Para subir tus vídeos (toma nota, porque esto es muy interesante a la hora de crear tus cursos) puedes tener el contenido de todos tus cursos ya guardado en una carpeta. o en tu drive, o por lo menos deberías si quieres pasarlos todos a la plataforma de New Zenler.
634013220ce74_lg.png)
Simplemente le darías al botón de “upload videos” subir todos los vídeos y escogerías, dónde están esos vídeos alojados dentro de tu ordenador o en Dropbox, Google Drive, Box, onedrive o Onedrive Business. Podrías subirlos todos en lote a tu ordenador y una vez estén todos, empezar a montar el curso.
Esto va a agilizar mucho este proceso de creación de los cursos y te va a facilitar este trabajo.
Biblioteca general en New Zenler o Mediateca
Ahora, por último, vamos a ver la Biblioteca General.
Esta biblioteca se accede desde Sitio y en el menú izquierdo ya puedes encontrarla.
Esta sería la biblioteca general de contenidos y aquí tienes todos los contenidos que hayas subido a tu sitio en Zenler.
Pueden ser imágenes, pueden ser PDF, pueden ser vídeos, pueden ser audios. Sea lo que sea, lo vas a encontrar en esta biblioteca.
634014333fa0d_lg.png)
Te aconsejo muchísimo que les pongas etiquetas a todos tus archivos para que puedas fácilmente encontrarlos. Para ponerle la etiqueta, simplemente tendrías que ir al lápiz, editar y seleccionar la etiqueta que quieres ponerle. Puedes crear varias etiquetas por cada elemento si lo ves necesario.
Podemos compartirlo y elegir con quién queremos compartir este documento con usuarios de nuestra plataforma o con cualquier persona que tenga este link.
Y ¿por qué esto puede resultar realmente interesante?
Puede que tú tengas guardado un ebook que quieres compartir con el resto de tu audiencia y quieres compartir ese enlace para que puedan descargárselo o verlo dentro de tu plataforma en cualquier momento. Con New Zenler esto es posible, ya no tienes que alojarlo en tu Drive, simplemente puedes alojarlo, en Zenler y compartir esta URL con las personas que tú quieres que sean capaces de ver ese documento.
Más funcionalidades. Además de esto, podemos volver a descargar esos elementos desde nuestra plataforma, simplemente clicando en el icono de flecha hacia abajo.
También podemos deshacernos de cualquier elemento de nuestra biblioteca que ya no queramos usar con el botón correspondiente al icono de papelera. No te preocupes, porque si le das por error vas a tener que dar una confirmación: “¿Es seguro de que quieres borrar esto porque quizás estés utilizando este elemento en tus lecciones de los cursos, páginas, embudos en tu branding o en cualquier otra sección? “.
Date cuenta que si lo eliminas y todavía lo estás utilizando en uno de estos lugares, vas a tener un pequeño error: la imagen o video o lo que sea que estuvieras utilizando no se va a mostrar.
Y un último apunte. Hemos visto cómo se edita y cómo se puede etiquetar nuestros contenidos para tenerlo todo realmente organizado y fácilmente encontrable.
Pero quiero que veas una diferencia entre la forma de editar cualquier elemento y un video, porque en un video tienes mucho más.
Acuérdate que esto mismo con los vídeos lo puedes hacer desde la biblioteca de vídeos en el menú de cursos.
Al igual que con una imagen, podrías añadir la etiqueta que quisieras, pero también puedes añadir subtítulos a tus vídeos.
Simplemente tendrías que escoger el lenguaje y añadir el archivo en formato VTT o SRT. Una vez hecho esto, tus alumnos serán capaces de ver tus videos subtitulados.
Por supuesto, si quieres añadir varios idiomas, también puedes.
634014e5c6442_lg.jpg)
Por último, también quiero recordarte que también puedes añadir una miniatura al video para hacerlo más atractivo para tus clientes. Aquí estaría tu video y simplemente para añadirle la miniatura tendrías que clicar el botón de Update Thumbnail y aquí tienes 3 opciones.
La primera es escoger un fragmento de este video, es decir, iríamos por la cámara y seleccionaremos el momento donde queremos cortar y que sea esa imagen en la que aparezca como miniatura.
Podríamos subir una imagen de desde nuestro ordenador o
Podríamos diseñar una directamente desde Canva.
Te recomiendo que uses miniaturas para todos los cursos en tu biblioteca para que tus cursos se muestren más profesionales y atractivos. Recuerda que para que la relación siga siendo buena con tu cliente tienes que cuidar cada detalle.
Si quieres aprender a crear miniaturas en canva desde New Zenler te recomiendo que leas mi artículo sobre “Cómo crear la portada de tu curso online”.
Espero que lo disfrutes mucho y nos vemos en el siguiente artículo, un besin.
Categorías: : New Zenler
 Miriam Varela
Miriam Varela